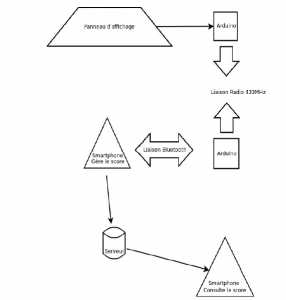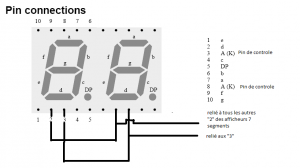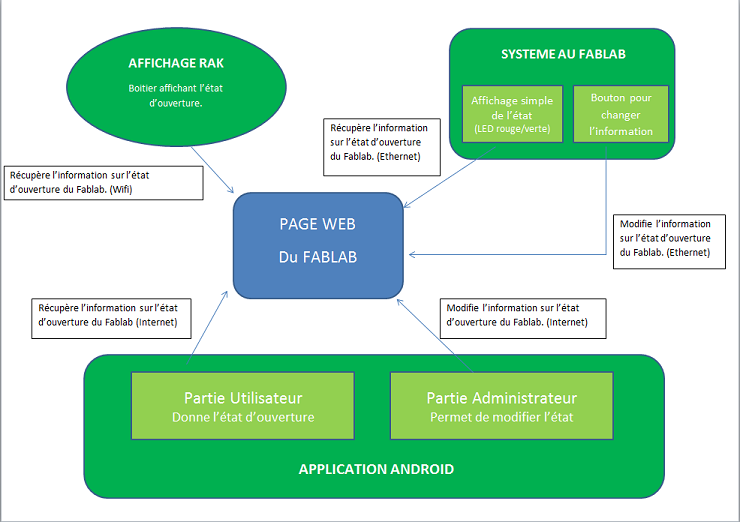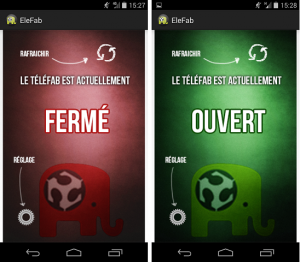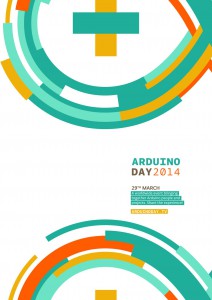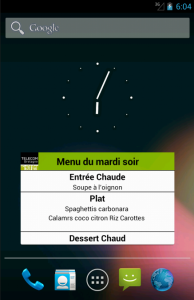Panneau d’affichage de score sportif
Ce projet a été réalisé dans le cadre du projet S2 développement par 3 élèves de Télécom Bretagne: Louis CESBRON LAVAU, Alexandre Ferretti et Florent Perez tutoré par Sylvie Kérouedan.
Contexte
Nous avons été contactés par Olivier Moal afin de fournir un panneau d’affichage des
scores pour un club de football avec quelques contraintes comme le fait que le panneau
se contrôle à distance avec un téléphone, que l’arbitre se situera a environ 70m du
panneau(ce qui conduit à une comparaison des différentes liaisons sans fil possibles), que
celui-ci sera placé en extérieur(donc le panneau devra être étanche).
Nous devions donc réaliser: un panneau d’affichage de score, une application smartphone et la communication entre les deux.
Voici l’architecture de notre projet:
Matériel utilisé
- Arduino Mega 2560
- Arduino Uno
- 2 modules Xbee
- 1 module bluetooth
- 5 afficheurs 7 segments double
- 1 plaque de prototypage
- de nombreux fils
Partie panneau
La première étape de notre projet consistait à utiliser ou créer le panneau qui servira à
l’affichage des scores. Par souci d’espace et d’argent nous avons choisi de créer une
version miniature d’un panneau d’affichage. Ce panneau sera piloté par carte arduino afin
de contrôler les afficheurs 7 segments que nous avons préférés aux diodes classiques ou
aux écrans à LEDs car plus petits, simples à contrôler(nous n’avons besoin que de
l’affichage de chiffres ou de lettres,pas de symboles), moins chers et disponibles au
FABLAB.
En effet l’afficheur 7 segments utilisé possède 8pins : 7 pour les différents segments et un
pour le point. Nous utiliserons 5*2 afficheurs 7 segments:2*2 pour afficher le temps(heures
et minutes), 2*2 pour afficher le score (limité ainsi à 99) et enfin 1*2 pour afficher la
période de jeu.
Nous avons testé, à l’aide de la carte arduino chaque segment afin de savoir quelle pin
contrôlait quel segment. Le souci quand à l’utilisation de tels afficheurs est le nombre de
fils assez conséquents à utiliser. Pour cela nous avons décidé d’utiliser une technique
« classique » : brancher les segments correspondants des différents afficheurs ensemble
et dans le code arduino de créer une boucle qui allume successivement un afficheur puis
l’autre avec un délai très faible ce qui a pour conséquence d’allumer les différents
afficheurs en reliant moins de fils à la carte arduino.
Vous trouverez le code du panneau ici.
Principe de fonctionnement des pins:
Panneau réalisé:
Partie transmission
Le besoin du client repose sur un contrôle à distance du panneau d’affichage et
cette partie est donc un de points clefs de notre projet. Nous avons donc commencé à
étudier les différentes technologies possibles pour choisir celle qui nous paraissait la
mieux adaptée. Il est nécessaire d’envoyer les informations présentes sur l’application
smartphone (score, chronomètre, période) au panneau d’affichage et ce pour une
actualisation en temps réel.
Nous avions choisi les ondes 433MHz mais faute de matériel nous avons utilisé la technologie Xbee.
Après avoir configuré les deux modules Xbee : un sur chaque arduino, pour qu’ils
communiquent ensemble. Nous avons codé la transmission (voir annexe). Le plus dur
concernant la transmission a été de configurer les deux modules grâce au logiciel X-CTU,
une fois cette opération faîte, le code de l’arduino est très simple, il suffit d’envoyer une
chaîne de caractère à l’autre arduino qui en fonction de cette chaîne de caractère lancera
une fonctionnalité du panneau.
Concernant le bluetooth, cela fonctionne de la même manière : une fois la connexion entre
le smartphone et l’arduino effectuée. La communication peut se faire. A chaque fois que
l’utilisateur effectue une action sur l’application : lancer le chrono, incrémenter le score,…
cela envoie un message bluetooth sous forme de chaîne de caractère à l’arduino qui le
transmet directement à l’autre arduino.
Il reste des améliorations à faire sur la communication : il n’y a pas de contrôle d efiabilité
mis en place. Si un message est perdu, l’arduino ne le sait et c’est donc à l’utilisateur de
se rendre compte que le message est perdu sans savoir où est le problème. On peut
envisager l’ajout de cette fonctionnalité.
Vous trouverez le code de la transmission ici.
Partie application
Pour commander le panneau à distance, il a été décidé d’utiliser une application Android.
L’application doit être sécurisée, pour empêcher que n’importe qui puisse contrôler le
panneau,
elle doit permettre de modifier le score, le nom des équipes, de lancer et de mettre en
pause le chronomètre. Il est également envisageable de mettre en place des pré-réglages
pour différents sports de façon à ce que l’incrémentation de points soit ajuster au
sport( Par exemple possibilité de rajouter 5, 3 ou 2 points d’un coup pour un réglage rugby
alors que pour un réglage foot on rajoute un seul point d’un coup).
L’application doit également être capable d’envoyer les informations de scores sur un
serveur.
En effet, nous développons également une application spectateur qui permet de visualiser
les scores de matchs à distance. D’où la nécessite d’avoir les informations stockées sur
un serveur.
Pour développer cette application, en java, nous avons d’abord du installer le SDK Android
et ajouter l’ADT Android sur Eclipse, ce qui lui permet de reconnaître les fonctionnalités
propres à Android et ses bibliothèques.
Nous avons choisi de développer l’application sur la version 4.0 (Ice Cream Sandwich)
d’Android.
Il a fallu ensuite configurer l’AVD, Android Virtual Device, qui permet de simuler un
terminal Android. Ce n’est cependant pas aussi pratique qu’un vrai terminal et cela ne
permet pas de tester les fonctions qui utilisent des organes de communication tel le GPS
ou le bluetooth, que nous utilisons.
Il est donc préférable d’utiliser directement un smartphone connecté au PC via USB.
Pour cela il faut activer le mode développeur du terminal. La procédure est différente pour
chaque version d’Android. Avec le Nexus 4 que nous utilisons, il faut taper 7 fois sur le
numéro de Build dans les paramètres du téléphone. On a alors accès aux options
développeurs. Il est nécessaire d’activer le débogage USB via ces options. Il faut ensuite
installer les drivers USB présent dans le SDK Android. Eclipse se charge alors tout seul
d’effectuer le transfert du fichier .apk vers le terminal pour effectuer les tests.
Viens ensuite le temps de la programmation pure. Il faut tout d’abord réaliser l’interface
graphique en créant un layout en xml. Eclipse possède également un outils graphique
pour réaliser cela. On ne peut cependant pas se passer d’utiliser le xml directement.
Une fois l’interface créer, il faut programmer son comportement. Lors du lancement de
l’application, il faut charger l’interface (avec la fonction setContentView) puis lire les
actions réalisées sur les différents boutons (avec la fonction setOnClickListener).
Ensuite il suffit de programmer les actions à effectuer lors de l’appui sur un bouton.
Pour cela on différencie les actions à faire grâce à l’ID du bouton enclenché (rôle du
switch). Pour la plupart des actions, il y a une action en interne, c’est à dire au niveau de
graphique de l’application et une action bluetooth, c’est à dire l’envoi de message
bluetooth vers l’arduino. Il faut donc créer des méthodes qui permettent d’utiliser le
bluetooth de l’appareil et de l’appairer avec l’arduino
Vous trouverez le code Java de l’application ici pour le code java et ici pour le code XML
Conclusion et améliorations envisagées
Nous avons ainsi réalisé un panneau d’affichage de scores à petite échelle incluant un
chronomètre, un numéro de période et le score de la partie. Ceci associé à une application
android reliée au panneau grâce à des connexions sans fil Xbee et bluetooth. Nous avons
respecté la plupart des contraintes du client excepté l’étanchéité ( une coque étanche
réalisée avec l’imprimante 3D du fablab devrait suffire).
De plus ce projet peut être repris pour faire un panneau d’affichage des scores plus
complet: affichage du nom des équipes, prise en compte d’encore plus de sports (le volley ou le hockey par exemple) puisque notre méthode de construction du panneau en lui-même permet l’ajout facile d’afficheurs 7 segments supplémentaires et que notre
application android peut être reprise comme base pour un nouveau projet(les fonctions
périodes, chronomètre, scores existent déjà).
Photo du projet complet

EleFab
Ce projet a été réalisé dans le cadre du projet S2 développement par 3 élèves de l’école Télécom Bretagne: Pierre-Emmanuel DE SOLAGES,Arthur BOURGEOIS et Aurélien JANVIER est tutoré par Sylvie KEROUEDAN et Pierre-Henri HORREIN.
L’ objectif est d’augmenter la visibilité du Fablab et de permettre aux personnes intéressées d’avoir accès à l’information quant à son état d’ouverture. Pour cela nous avons divisé notre projet en 3 sous-parties : une application Android et deux systèmes composés d’arduino.
Ces trois sous-parties utilisent le site du Téléfab qui gère l’information de l’état d’ouverture du Fablab:
Matériel utilisé :
- 2 cartes arduino uno
- 2 shields éthernet
- 3 résistances de 1500 Ω
- 1 résistance de 10 kΩ
- quelques LED RGB
- 3 LED rouges et 3LED verte
- un bouton poussoir
- du bois
- des plaques de plexiglas
Partie Affichage RAK :
Pour réaliser ce boîtier, il est tout d’abord nécessaire d’écrire le code que devra exécuter la carte arduino pour effectuer des requêtes GET au site du Téléfab et donc récupérer l’information sur l’état d’ouverture de celui-ci.
voir https://github.com/aurelienjanvier/Ouverture_Telefab/issues/2
Ensuite , une plaque laissant apparaitre le mot « Telefab » a été réaliser à l’imprimante 3D en deux parties (car trop grande).
<<Modèles 3D à venir>>
Enfin, nous avons assemblé une matrice de LED RGB relier ensuite à la carte arduino. La matrice s’allume en vert lorsque l’état est ouvert, en rouge lorsqu’il est fermé et en bleu pendant les temps de chargement.
Une boîte en bois a alors été conçus pour contenir tous les composants. Pour que la lumière des LED se diffuse et que le rendu soit plus esthétique, une plaque de plexiglas est disposée entre la plaque « Telefab » et la matrice.
Partie Système Fablab
La carte arduino de ce boîtier contient un code basé sur le code de l’affichage RAK. En effet, le système récupère toujours la donnée sur l’information de l’état d’ouverture, mais cette fois-ci, il a aussi la possibilité d’envoyer une requête POST pour la modifier une fois le bouton pressé.
voir https://github.com/aurelienjanvier/Ouverture_Telefab/issues/3
Le boîtier est une nouvelle fois en bois mais une plaque de plexiglas laisse apparent la carte arduino et le système électronique.
Partie Application Android
Cette application s’appelle Elefab et a été développé grâce au logiciel eclipse en langage Java.
Elle est composée de 2 interfaces: une interface utilisateur et une interface administratrice.
Ci-dessus, on peut voir l’interface utilisateur dans les deux états possibles : ouvert ou fermé.
L’utilisateur peut alors rafraichir la page ou alors appuyer sur le bouton « Réglage » qui l’emmènera ,si il possède des identifiants corrects, sur la page administratrice où il pourra changer l’information.
Télécharger ici.
Openbidouille : 2 jours de découvertes en tout genre
Pour cet nouvelle édition de l’Openbidouille Brestois, le Téléfab avait choisi
- de faire découvrir le fonctionnement de l’imprimante 3D à travers la réalisation de marque-pages,
- de proposer des ateliers d’initiation à arduino
- de jouer sur la sphère à persistance rétinienne
source : article du Télégramme 19/05/2014
L’imprimante 3D commence a être un outil connu, mais en voir une en action pour en comprendre le fonctionnement et avoir un objet réalisé à emporter chez soi a été un vrai plaisir pour un large public ! Nous avions choisi un marque-page à personnaliser avec plumes, yeux, gommettes : un véritable succès auprès des jeunes lecteurs pressés d’utiliser leur nouveau compagnon de lecture !
à bientôt pour de nouvelles découvertes…
Le téléfab imprime les roues pour le concours « course en cours » du collège de Kerallan
Le Collège de Kerallan avec qui nous avons régulièrement des échanges autour de la robotique s’est lancé cette année dans un nouveau concours.
Il s’agit de Courses en cours organisé au niveau de l’académie de Rennes par l’IUT de Rennes.
Il s’agira de faire rouler en ligne droit le plus rapidement possible une voiture… celle-ci devra avoir des roues et c’est là que nous intervenons.
En effet, en utilisant l’imprimante 3D du Téléfab nous avons imprimé de jolies roues à la voiture, on en a profité pour imprimer la tête du conducteur !
Les fichiers stl ont été fournis par les élèves de Kerallan qui ont fait le travail de modélisation sous Catia.
Vous trouverez plus d’infos sur leur projet sur leur blog.
On leur souhaite BONNE CHANCE pour le concours qui aura lieu le 19 mai !
L’arduino Day, un moment de découverte
C’est avec surprise et plaisir que nous avons accueilli plus de 200 visiteurs cet après-midi du 29 mars venus découvrir les possibilités d’arduino et fêter le 10ème anniversaire de cette petite carte qui a révolutionné l’approche de la fabrication numérique.
Avec nos partenaires créateurs des Fabriques du Ponant, nous avons organisé cet anniversaire en moins d’un mois. La dynamique brestoise nous a permis de profiter d’un lieu central, La Cantine Numérique, pour proposer au public de découvrir ce qu’on peut faire avec arduino : de l’imprimante 3D à la station météo, en passant par des objets lumineux en tout genre, petits et grands ont pu venir non seulement voir, mais aussi prendre conseil et se former à l’utilisation de cette carte.
Pour fêter dignement cet anniversaire, un gâteau s’imposait et quoi de mieux qu’un kouign-amann surmonté de leds clignotantes pilotées par arduino !
Que se passe-t-il le 29 mars de 14h à 17h à la Cantine Numérique de Brest?
C’est l’Arduino Day …
Au programme, plein de surprises pour découvrir ce que vous pouvez faire avec un arduino
– un arduino géant pour comprendre comment fonctionne cette carte
– des séances d’ateliers découverte (1h accessible à partir de 8 ans accompagné) : faire clignoter une led, faire de la musique, allumer une led à la nuit tombante, reproduire les couleurs de l’arc en ciel avec une led RGB, etc…
– faire son arduino soi-même, est-ce possible? à quel prix?
Des projets dans tous les sens :
– alarme de porte sans fil, détecteur de présence
– theremin
– radar
– une lumière dans votre salon qui vous indique la hauteur des vagues à la balise des Pierres Noires au large de Brest
– un polargraphe
– une sphère à persistance rétinienne
et sûrement plein d’autres surprises….
Arduino Day à Brest, le 29 mars de 14h à 17h
Bonjour à tous,
il y a 10 ans naissait en Italie, dans la ville Ivrea, une petite carte qui allait révolutionner le monde du Do-It-Yourself (c’est-à-dire le faire soi-même). L’Arduino, tel est son nom, mis au point par Massimo Banzi et ses collaborateurs est une carte contenant un microprocesseur permettant de créer « l’intelligence » d’un système électronique. Cette carte a été voulue :
- libre (on peut la reproduire),
- bas coût (accessible au plus grand nombre),
- dotée d’une interface de programmation simple et intuitive basée sur l’exemple,
- connectable facilement avec des capteurs, des afficheurs, des actionneurs…
C’était un choix pertinent qui a permis de mettre à la disposition du plus grand nombre des outils technologiques pour susciter la créativité : du cube à leds à l’imprimante 3D, du robot au drone, de la lampe interactive aux interactions smartphones, les applications les plus diverses et les plus surprenantes ont pu voir le jour.
L’électronique libre était née et dans son sillage des millions d’internautes partagent leurs créations sur le WEB, l’essort des fablabs (lieux de fabrication numérique) permettant à ceux qui n’osaient pas démarrer seul de faire des projets en collaboration.
Pour fêter les 10 ans de l’Arduino, l’équipe italienne du projet a proposé d’organiser dans les fablabs du monde entier un « Arduino Day », c’est-à-dire un évènement pour fêter dignement la première décennie de l’arduino.
Les Fabriques du Ponant (Téléfab-Télécom Bretagne, TyFab-Maison du Libre, Les Petits Debrouillards) ont décidé de participer à la fête et vous propose de venir :
- découvrir ce qu’est arduino grâce à l’arduino géant et à des séances d’atelier découverte
- partager vos projets : mais que peut-on donc bien faire avec Arduino?
- faire son arduino : est-ce possible?
Petits et grands venez participer à cet évènement le samedi 29 mars de 14h à 17h à la Cantine Numérique Brestoise (à la faculté Ségalen au centre ville de Brest).
Le programme est disponible ici.
Xbee sous toutes les coutures
Au fil de mes lectures sur le Web, j’ai trouvé un site très bien fait autour du Xbee… je vous en recommande la lecture :
http://faitmain.org/volume-2/xbee-arduino.html
andRAKoid
Vous voulez savoir ce que vous allez manger au prochain repas ?
Grâce à notre application développée durant le CodeCamp 2014 maintenant vous le pouvez !
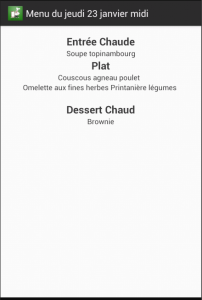
Nous récupérons les pdf fourni sur le site du RAK, les stockons sur un serveur en format texte (avec un premier traitement par un script python) et, après traitement, nous pouvons afficher le menu du jour que vous souhaitez midi et soir !
Plus besoin de se déplacer un simple coup d’oeil suffit : notre application comprend un widget ce qui rend le menu encore plus accessible.
L’application est disponible sur le Play store et fonctionne à partir d’android 2.2 (https://play.google.com/store/apps/details?id=fr.nicolasszlifierski.andrakoid).
Nous continuons de la mettre à jour régulièrement, par exemple pour plus d’ergonomie nous avons ajouté récemment un swipe qui permet par simple glissement du doigt de naviguer de repas en repas facilement.
Il reste de nombreuses améliorations à réaliser, notamment sur le design et l’ergonomie, une meilleure gestion du mode paysage (qui actuellement masque une partie du menu), et l’ajout d’options (choisir quel repas afficher/masquer) qui arriveront dans le futur peut être !
Whiskey Memory
Sur le jeu:
WhiskeyMemory est un jeu de mémoire, dans lequel l’observation et la mémoire sont les clés de la réussite.
Comment jouer:
Chaque fois, le joueur tourne deux cartes et il gagne un point si l’image est la même sur les deux cartes. Lorsque le joueur tourne deux cartes qui ne correspondent pas, les cartes sont retournées face vers le bas et un nouveau tour commence.
Comment gagner:
Quand toutes les paires ont été trouvés, le joueur gagne.
Le jeu nécessite de l’observation, de la concentration et une bonne mémoire.