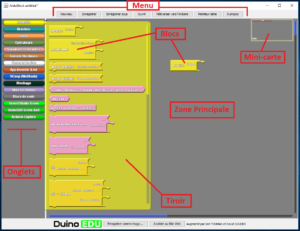Aide à l’utilisation d’ArduBlock
ArduBlock est le logiciel que nous utilisons pour permettre à tout le monde de programmer la carte Arduino sans avoir besoin d’apprendre un langage de programmation. Nous allons ici vous présenter l’interface et les blocs que nous allons principalement utiliser, et vous expliquer comment utiliser ArduBlock.
Nous vous conseillons de regarder nos vidéos en plus de la lecture de ce guide pour mieux vous familiariser avec cet outil.
N.B: s’il peut être utile à l’enseignant de connaître l’outil en détail pour s’assurer de pouvoir répondre aux éventuels problèmes de ses élèves, il n’est pas nécessaire pour ces derniers de lire ce guide. En théorie, les fiches pédagogiques et le ou les enseignants doivent leur suffire pour appréhender ce logiciel.
1. Présentation de l’interface
Voici la fenêtre de l’outil ArduBlock. Pour l’ouvrir, ouvrez d’abord votre logiciel Arduino. Allez dans l’onglet « Outils » et sélectionnez « ArduBlock ».
Voici la liste des éléments qui composent le logiciel :
1. Zone principale
Il s’agit de l’endroit où vous déposez vos blocs pour programmer la carte Arduino
2. Onglets
- Ici vous avez des onglets qui servent à trier les blocs en plusieurs catégories.
- Les quatre dont vous aurez besoin sont :
- « Contrôle » dans lequel se trouvent les blocs de condition, les boucles et les temporisateurs (blocs jaunes)
- « Broches » dans lequel vous trouverez tout ce qui vous permet de contrôler ou de récupérer les valeurs de vos broches numériques ou analogiques (blocs bleus)
- « Tests » où vous trouverez des blocs servent à la rédaction des conditions (blocs oranges)
- « Communication » où vous trouverez les blocs qui vous permettent d’écrire des messages dans le moniteur série (blocs blancs)
3. Tiroir (ici le tiroir de l’onglet « Contrôle »)
- C’est ici que sont stockés les blocs. Pour le faire apparaître, il vous suffit de cliquer sur un des onglet.
4. Le Menu
- « Nouveau » : crée un nouveau document
- « Enregistrer » : enregistre le code
- « Enregistrer sous » : enregistrer le code sous un nouveau nom
- « Ouvrir » : ouvrir un nouveau fichier
- « Téléverser vers l’Arduino » : transforme votre code en lignes de code lisibles pour le logiciel Arduino, les écrit dans la fenêtre principale du logiciel Arduino, et envoie le code dans la carte Arduino (qui doit être branchée en USB à l’ordinateur)
- « Moniteur Série » : ouvre la fenêtre du moniteur série, fenêtre dans laquelle vous allez pouvoir demander à une Arduino (connectée à l’ordinateur via USB) d’y afficher des informations (comme la valeur d’une broche par exemple)
- « à propos » : affiche les crédits du logiciel
5. La mini-carte
- Il s’agit d’une représentation de votre zone principale et des blocs qui s’y trouvent
- Elle vous permet de vous repérer plus facilement et de vous déplacer rapidement d’un endroit à l’autre de votre code
2. Les blocs
ArduBlock vous propose de programmer en utilisant des blocs.
Ces blocs ont :
- des trous ou des bosses sur les côtés (appelés « sockets ») :
- des trous en haut et des bosses en bas permettant de les chaîner avec les autres
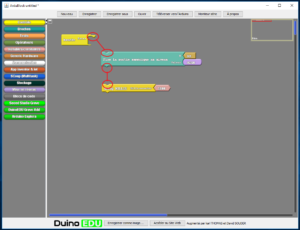
Vous remarquerez que tous les sockets n’ont pas la même forme. Quand un bloc veut une valeur numérique (soit HAUT, soit BAS), le socket est de forme arrondie. Quand la valeur est analogique, le trou est triangle. Enfin, quand c’est du texte qui est attendu, le trou est rectangle.
Voici la liste des principaux blocs que nous allons utiliser :
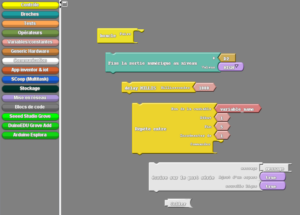
- « boucle Faire »
- Il s’agit de la boucle principale du programme. Tout ce qui est écrit dedans sera exécuté en boucle. Ce qui est à l’extérieur ne sera pas exécuté du tout (sauf en utilisant certains blocs, mais nous ne les utiliseront pas ici).
- Le premier bloc lu est celui se trouvant le plus haut dans la boucle, et tous les blocs sont lus les uns après les autres de haut en bas.
- Arrivé en bas, le programme recommence à partir du tout premier bloc.
- IL NE PEUT Y EN AVOIR QU’UNE SEULE DANS TOUT LE PROGRAMME
- « Fixe la sortie numérique au niveau »
- Permet d’allumer une broche numérique (entre D2 et D13) en envoyant « HAUT » ou de l’éteindre en envoyant « BAS ».
- Par exemple, si une DEL était connectée sur la broche numérique D2, avec le bloc de l’image, elle serait allumée.
- Vous pouvez modifier la broche et sa valeur en cliquant sur la petite flèche qui apparaît quand vous survolez le bloc brun ou le bloc mauve.
- « delay MILLIS »
- Permet de faire une pause dans le programme.
- Le nombre qui le suit est le nombre de millisecondes pendant lesquelles le programme sera interrompu
- La lecture du programme reprendra lorsque le temps affiché se sera écoulé (ici, au bout de 1000 millisecondes, soit 1 seconde)
- « Répétez entre »
- Boucle qui répète le code qui se trouve dans « commande » un nombre de fois définis.
- la variable (dans le bloc rouge) prend au premier tour de boucle la valeur en face de « Début », puis augmente de la valeur affichée en face de « Incrémenter de » à chaque tour de boucle.
- La boucle s’arrête et passe à l’instruction suivante quand la valeur de la variable a dépassée celle affichée en face de « Fin »
- Par exemple, ici au premier tour de boucle, la variable appelée « variable » va prendre la valeur 1, au deuxième tour elle va prendre la valeur 2, etc… au 5e tour elle va prendre la valeur 5, et la boucle va s’arrêter car au tour suivant la variable va dépasser la valeur 5.
- « écrire sur le port série »
- Bloc qui demande à l’Arduino d’afficher du texte dans le moniteur série.
- En face de « message 2 », vous pouvez mettre du texte qui sera affiché dans le moniteur série (par exemple, ici le message affiché serait « message »).
- Laissez « ajout d’un espace » et « nouvelle ligne » avec la valeur « true » en face pour améliorer la lisibilité.
- « coller »
- Bloc qui permet de convertir une valeur numérique ou analogique en texte
- si vous voulez convertir la valeur d’une broche digitale en texte, utilisez le bloc « coller » avec un socket arrondi, et mettez à la suite le bloc « Valeur de la broche Entree numérique ».
- si vous voulez convertir la valeur d’une broche analogique en texte, utilisez le bloc « coller » avec un socket triangle, et mettez à la suite le bloc « Valeur de la broche Entree Analogique ».
3. Utiliser ArduBlock
- Ajouter un bloc au programme
- Sélectionnez un des onglets avec un clique gauche, sélectionnez un des bloc en maintenant le clique gauche, et faites-le glisser jusque dans la zone principale. Relâchez-le clique gauche pour le laisser en place.
- Enlever un bloc du programme
- sélectionnez le bloc que vous voulez supprimer avec un clique gauche, et faites-le glisser jusque dans la zone des onglets (la zone [2] sur l’image de la première partie).
- Se déplacer dans la zone principale
- Avec la souris : maintenez votre clique droit ou clique molette sur un endroit de la zone principale où il n’y a pas de bloc, et faites glisser votre souris dans une direction. Relâcher le clique droit ou le clique molette une fois que vous vous êtes déplacé.
- En utilisant la mini-carte : déplacez votre curseur sur la mini-carte (la zone [5] sur l’image de la première partie). Cliquez ensuite quelque part sur la mini-carte pour faire se déplacer le rectangle rouge représentant votre champ de vision sur la zone principale.
- Modifier la valeur d’un bloc
- Que ce soit un nombre, ou un texte, vous pouvez modifier sa valeur en cliquant sur ce bloc. Vous pouvez alors saisir une nouvelle valeur à l’aide de votre clavier. Appuyez sur Entrée ou cliquez hors du bloc pour valider.
- Que ce soit un bloc vous proposant de choisir une valeur numérique ou une broche, vous pouvez modifier sa valeur en survolant le bloc et en cliquant sur la petite flèche qui apparaît.
- Cloner un bloc
- Faites un clique droit sur le bloc que vous voulez cloner. Un menu apparaît à côté de votre curseur. sélectionnez « Cloner ».
- Tous les blocs liés en dessous de se bloc seront clonés eux aussi.